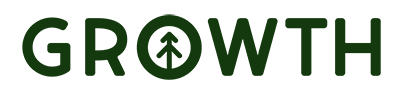Keep Track of Your LinkedIn Contacts with HubSpot
Making friends on LinkedIn–the fastest growing social media network in the world–works in two great ways:
1. you’re building relationships and community with like-minded people, and
2. you’re cultivating valuable professional connections.
Both can add up to social selling that builds your business.
But, you have to keep track of it in order to nurture those connections, and that’s not easy. Luckily, HubSpot was built for this very thing, and we’re going to show you how to do it.
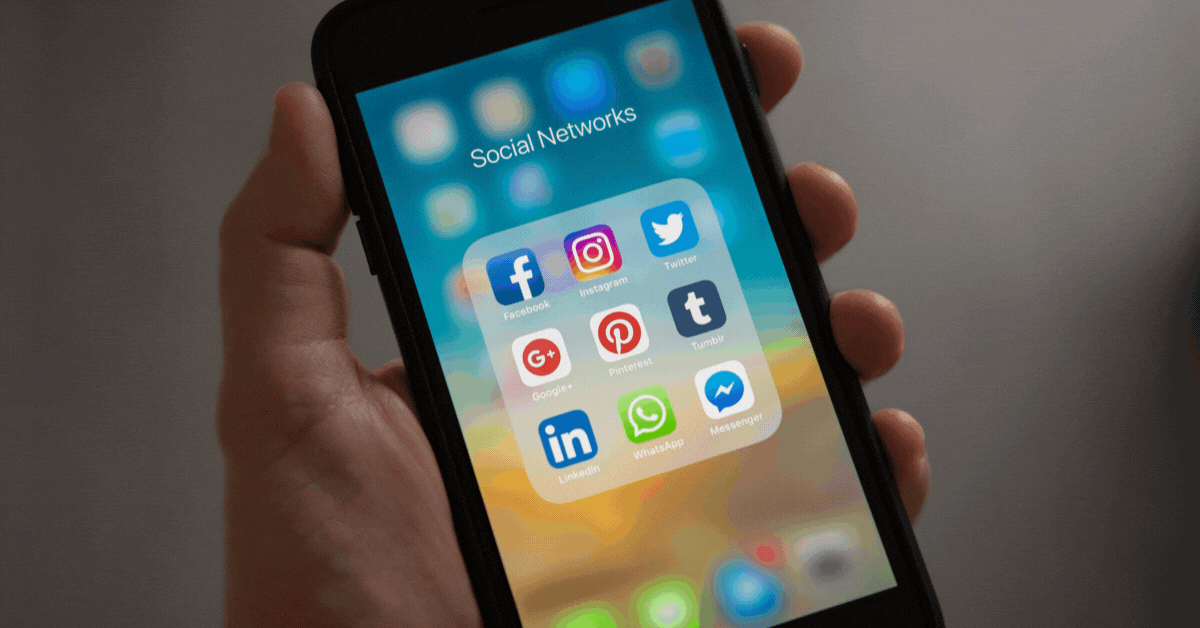
Reasons to export your LinkedIn contacts
While it’s great to have online connections via LinkedIn, it’s also worth it to download that data. Here’s why.
1. As contacts evolve over time, you’ll want to make sure their information is always up to date. If you make it a habit to regularly download your contacts, their details are easy to update so your conversations are always correct and relevant to them.
2. Determine ideal campaign and communication approaches and build more robust sales and marketing portfolios through running contact analytics.
3. If your LinkedIn profile ever gets lost, deleted, corrupted, or compromised, your contacts will be safe and sound in another spot.
With that understanding, you can dive right into it. First, export (or download) your LinkedIn data into an Excel document. Here’s how.
Steps to export/download LinkedIn contacts
- Click the “Me” dropdown menu
- Click “Settings & Privacy”
- Select “Data privacy”
- Click on “Get a copy of your data”
- Select the data you want to export
- Click the download link in your notification email
- Click “Download archive”
- Open your .CSV file to access your data in Excel format (choose this option).
Remember: your LinkedIn contacts will be exported to the email account associated with your LinkedIn account. After you receive it, you can download it to Gmail, an Excel spreadsheet, or anywhere you like.
Pro Tip: We recommend opening it as an Excel document and importing it to HubSpot CRM where you can track it and keep up with it through using the most elegant, easy tool we know.
To get instructions on how to do that, read on!
How to import a contact list from Excel into HubSpot

Once you have your LinkedIn contacts in an Excel document, uploading it to HubSpot is easy.
- Open your HubSpot portal, and go to “Contacts.”
- At the top right, click the “Import” button.
- Click “Start an Import.”
- Select “File from computer.”
- Select “One File” and then “One Object.”
- Select “Contacts.”
- Drag and drop (or choose) the Excel file containing your LinkedIn contact information to upload to your HubSpot contacts list.
- Map any fields you have to existing HubSpot properties if they haven’t already been mapped.
- Click “Next.”
- Enter an import name, and click “Finish.”
Now, you have all your LinkedIn contacts in one place where you can keep track of them with the added benefit of a powerful CRM to help you with analytics, deals, campaigns, conversations, and more.
For tips and tricks for making the most of that data, read one of our articles on the beauty of HubSpot tools:
- How to Build Custom Reports in HubSpot
- HubSpot Social CRM
- HubSpot: An Inbound Marketing Engine
- HubSpot Delights with Marketing Hub Enterprise
- Or any of our other HubSpot-related blog articles (there’s a LOT).
We’re always excited to connect with new people on LinkedIn. So, let’s be friends!
We’re HubSpot Platinum Solutions Partners, and connecting the right people at the right time to HubSpot is our deal. If that’s you, let’s talk.
Explore More Insights: Related Blog Posts
-
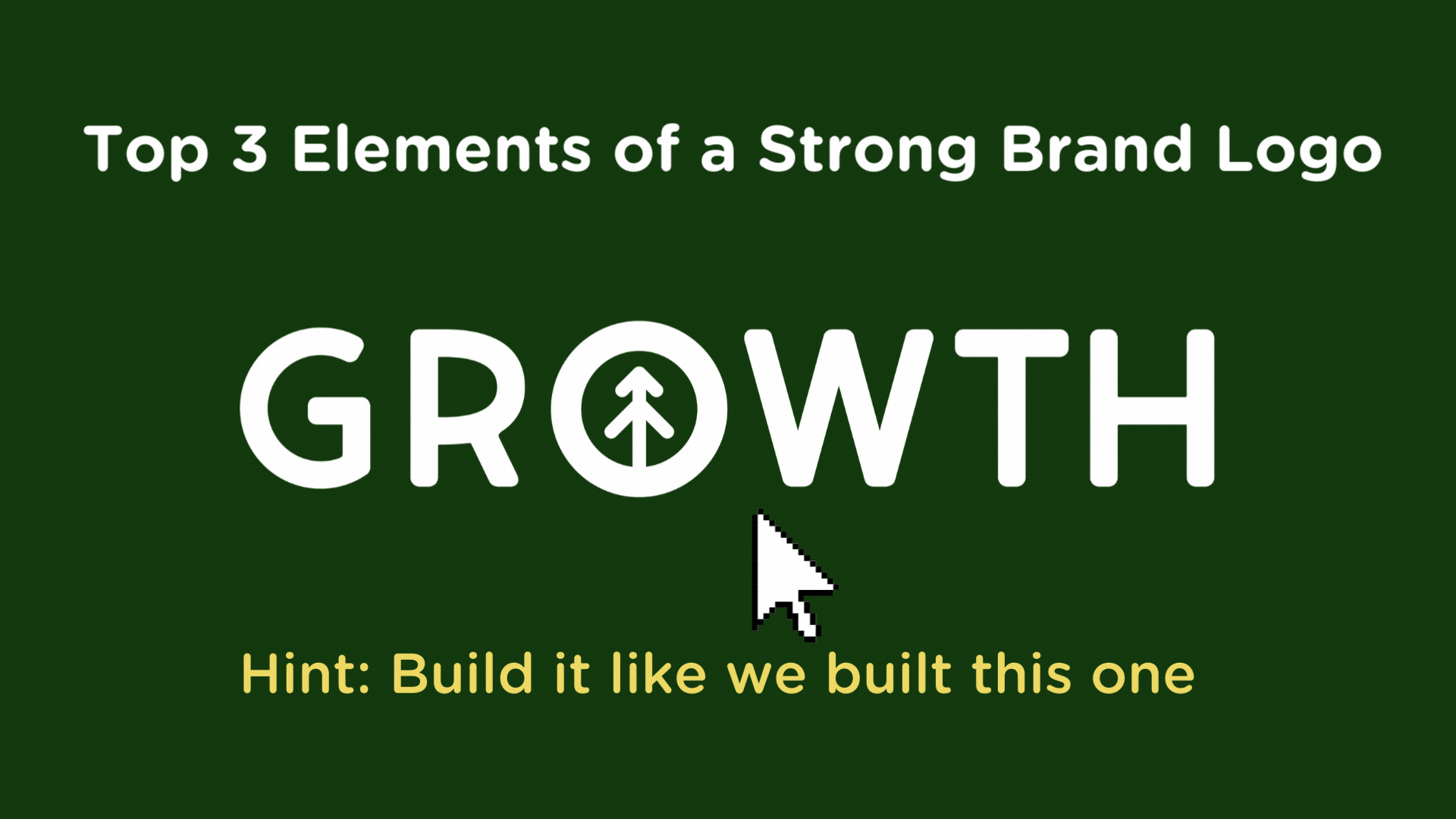 Website DesignFeb 20, 2023
Website DesignFeb 20, 2023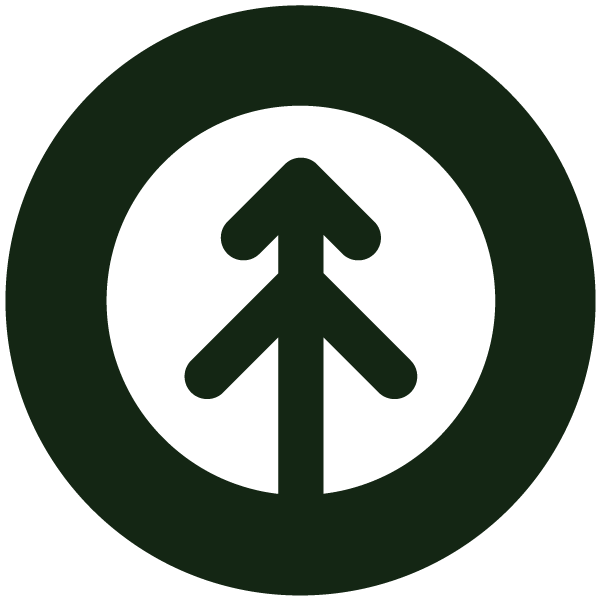 Growth Marketing Firm
Growth Marketing Firm3 Key Elements of a Strong Brand Logo
Your logo is one of the first things a customer sees when they come into contact with your business, and its...
-
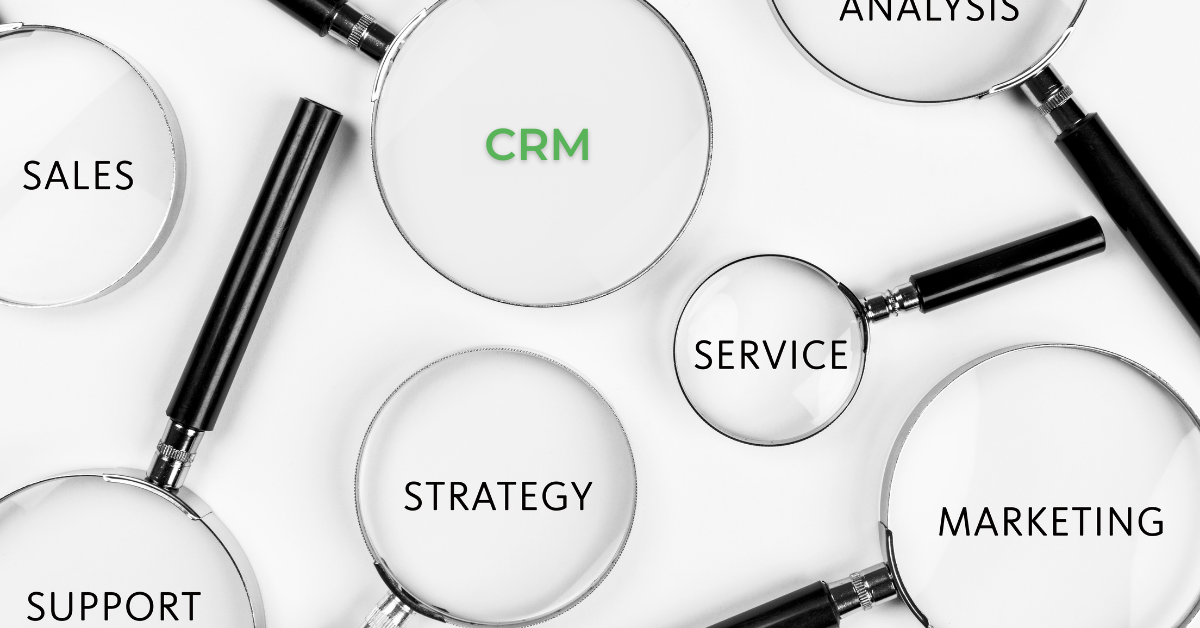 Inbound MarketingApr 22, 2021
Inbound MarketingApr 22, 2021 Ashley Lilly
Ashley LillyWhy Your Business Needs HubSpot CRM
(last updated September 9, 2022) “Everything is a CRM these days. What makes yours different?” Traditionally,...
-
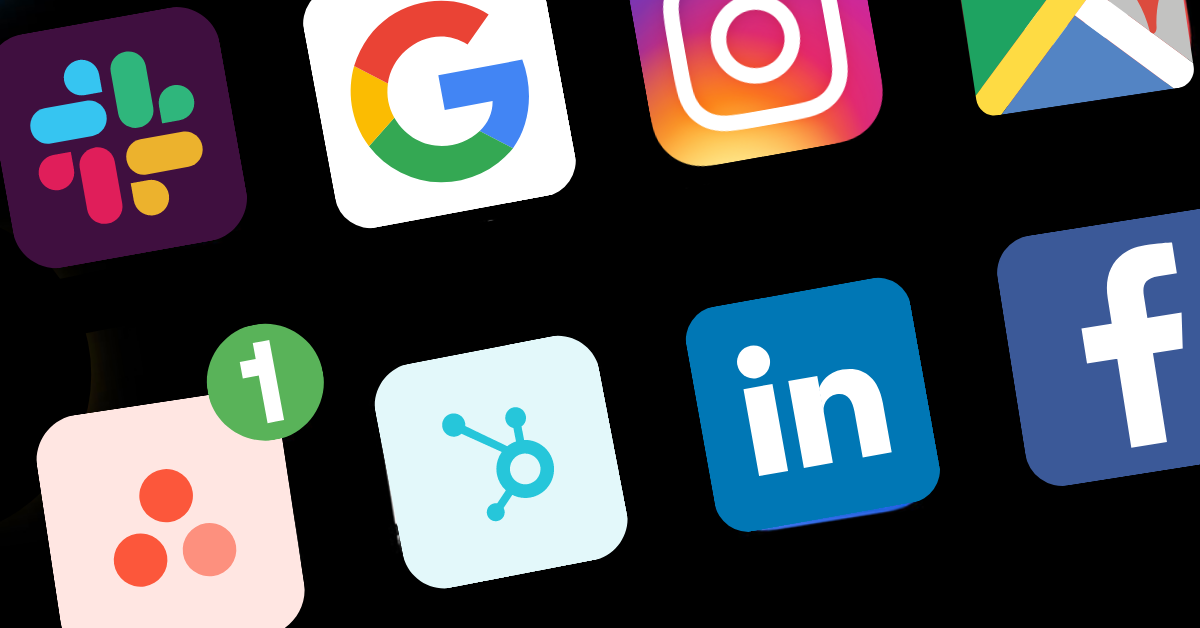 Inbound MarketingMar 31, 2020
Inbound MarketingMar 31, 2020 Ashley Lilly
Ashley Lilly5 Apps To Help Increase Productivity
If you’re wondering how your team can maintain communication, manage projects effectively, and share work...
-
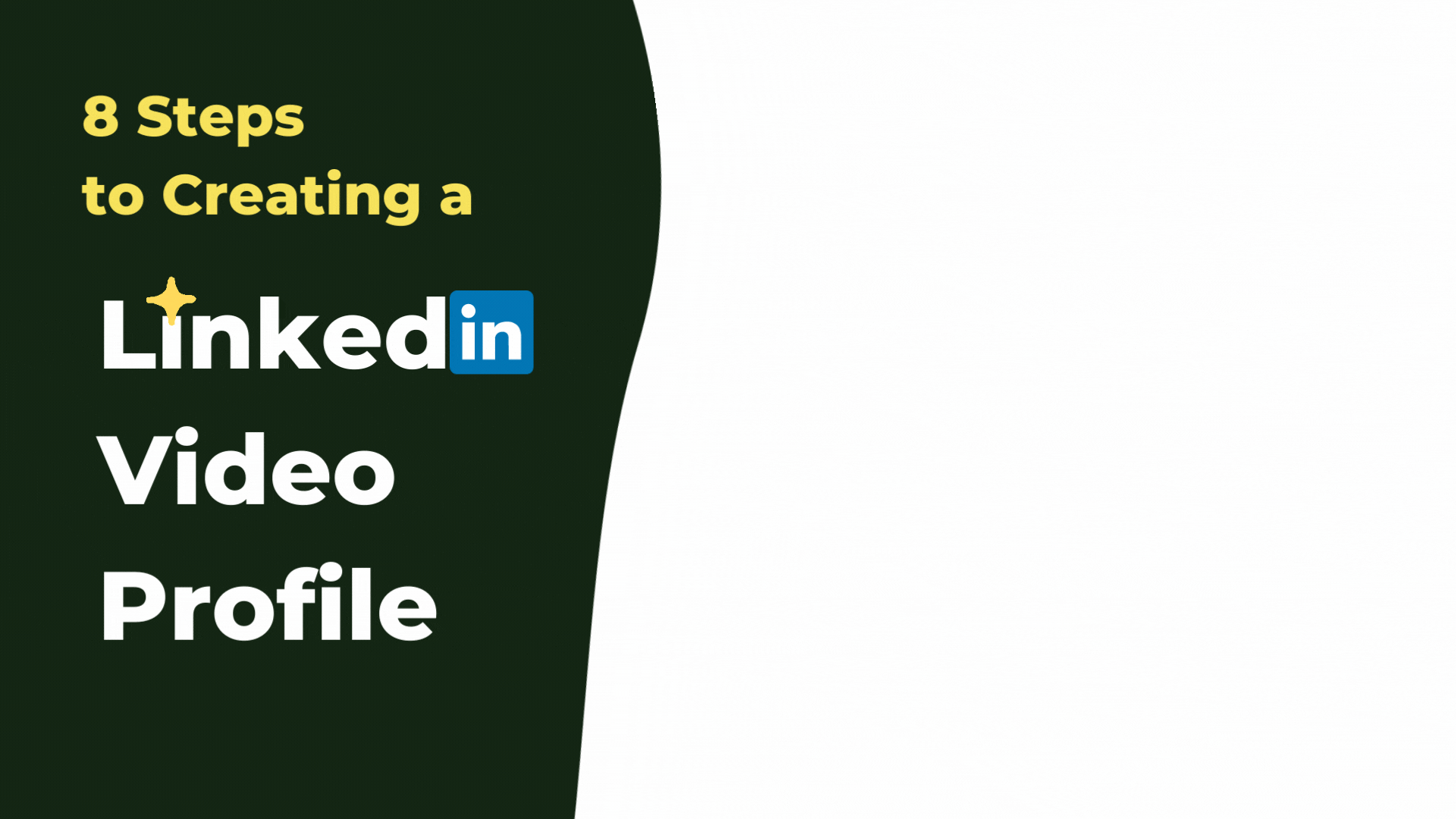 Social MediaNov 30, 2022
Social MediaNov 30, 2022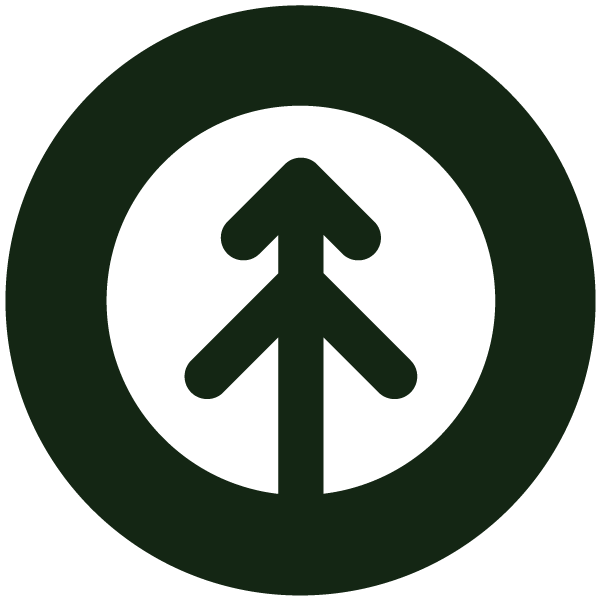 Growth Marketing Firm
Growth Marketing Firm8 Steps to Creating a LinkedIn Video Profile
Everyone knows that the best social media platform for building professional relationships is LinkedIn by...
-
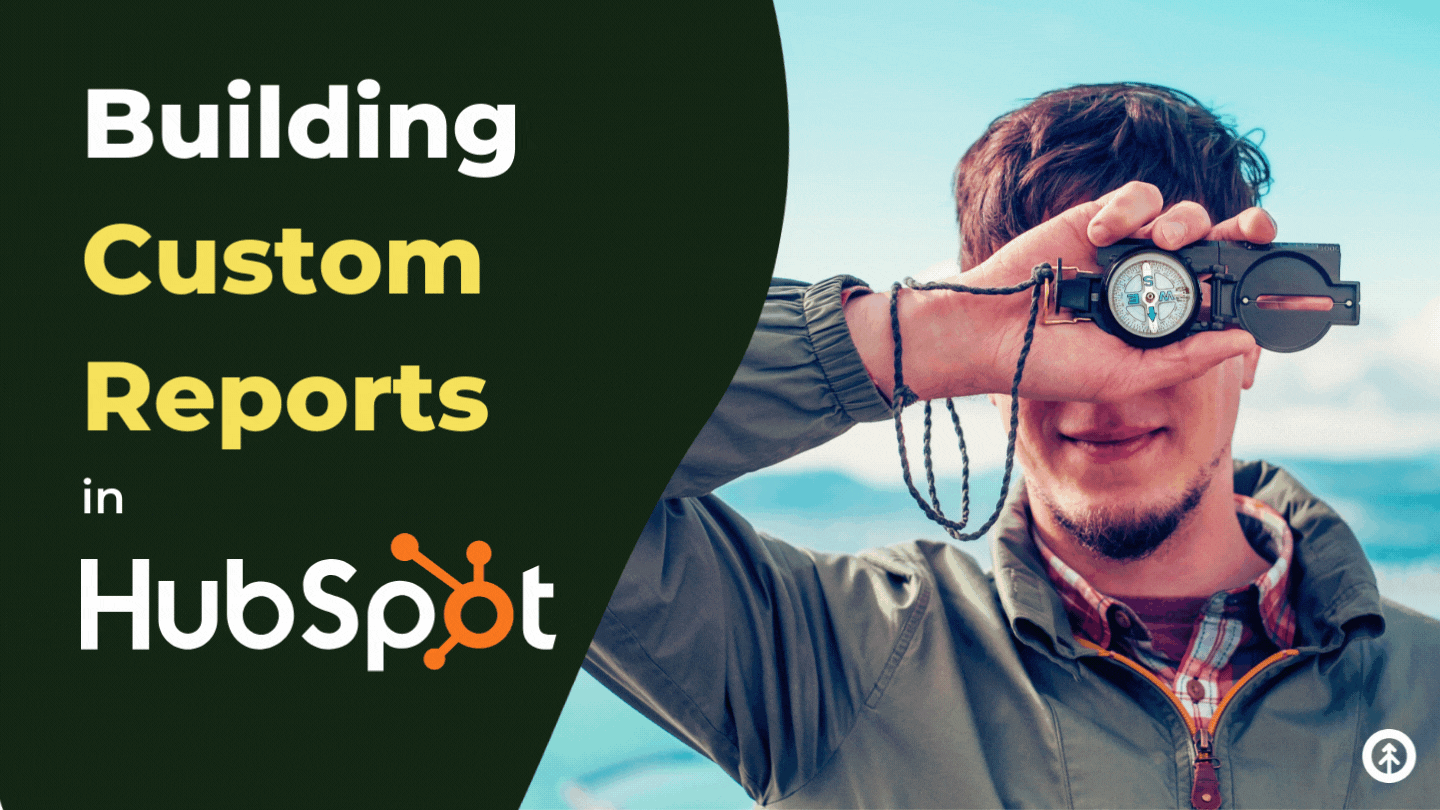 Sales EnablementNov 24, 2021
Sales EnablementNov 24, 2021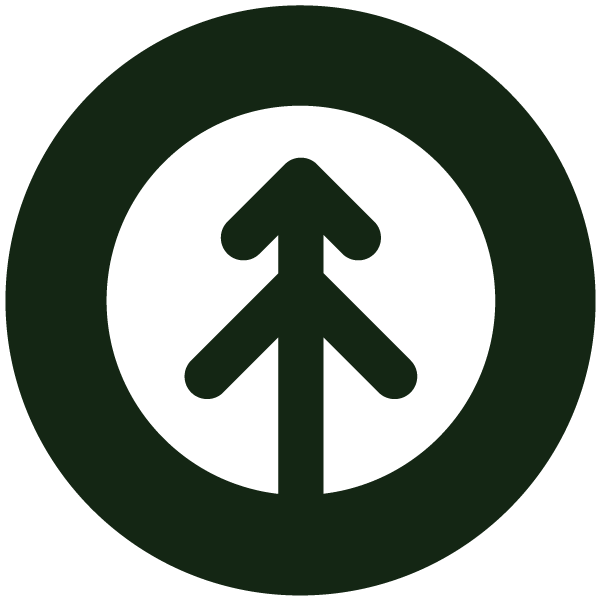 Growth Marketing Firm
Growth Marketing FirmBuilding Custom Reports in HubSpot
(Updated January 21, 2022) For anyone who’s unfamiliar with HubSpot and what it can do for your business: how...
-
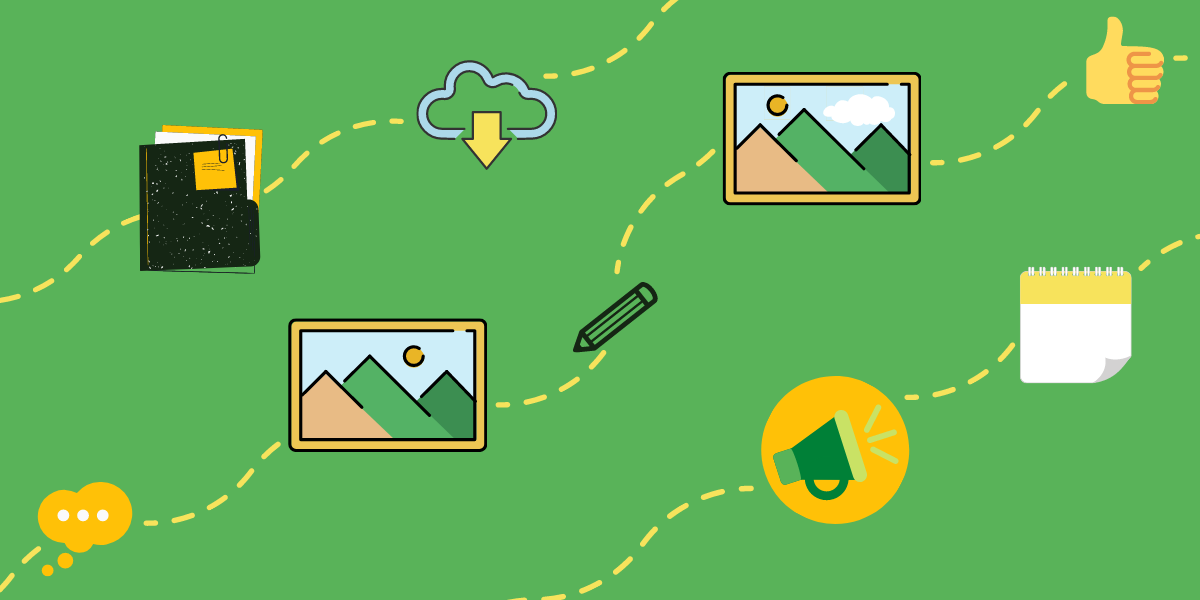 SlackApr 14, 2021
SlackApr 14, 2021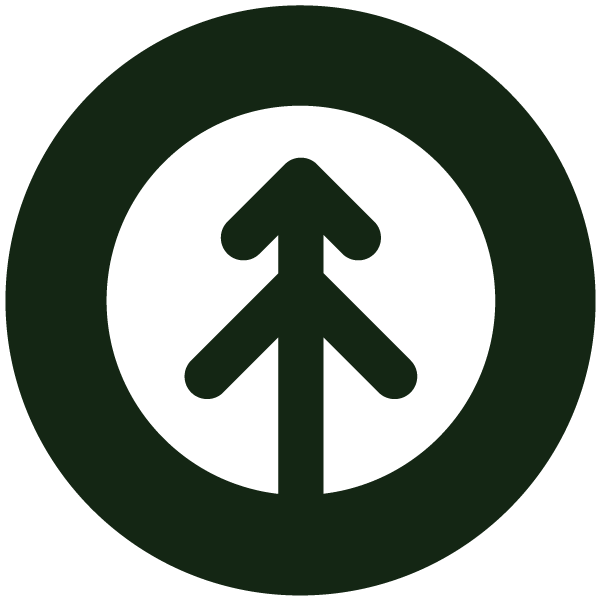 Katrina Horne
Katrina HorneCommunicating + Collaborating Better with Slack
(last updated May 20, 2022) Slack professes its platform to be the future of business communication, and we...
-
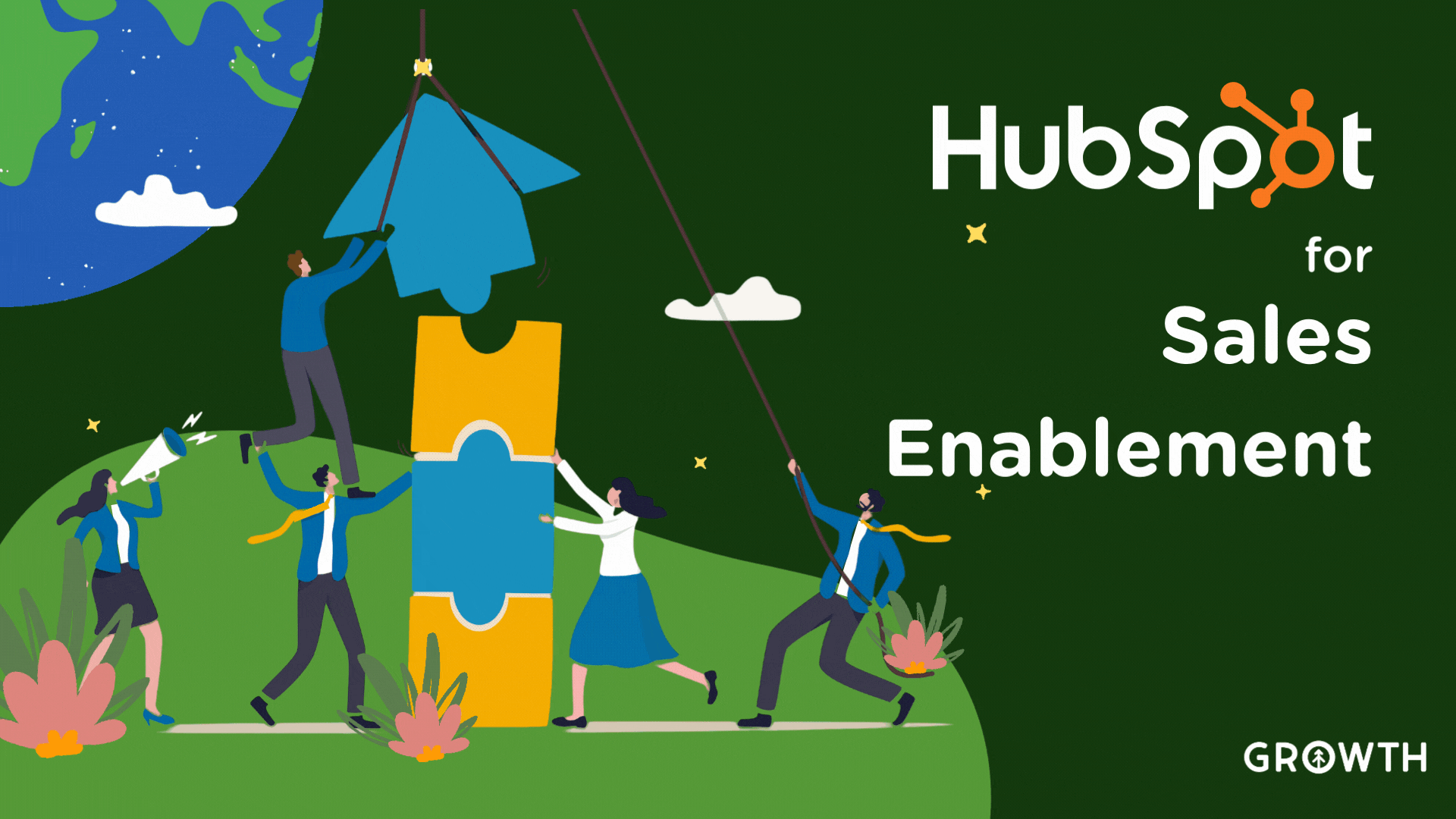 Sales EnablementMar 31, 2023
Sales EnablementMar 31, 2023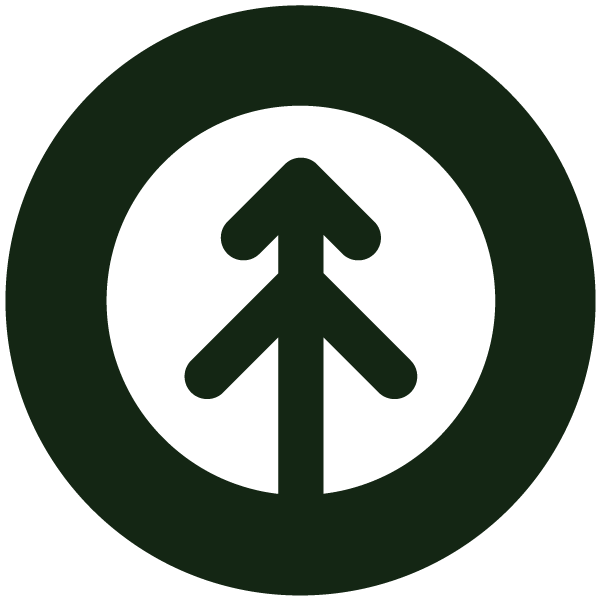 Growth Marketing Firm
Growth Marketing FirmHubSpot for Sales Enablement
Sales enablement systems do exactly what they sound like: enable sales teams to do more of what they do best...
-
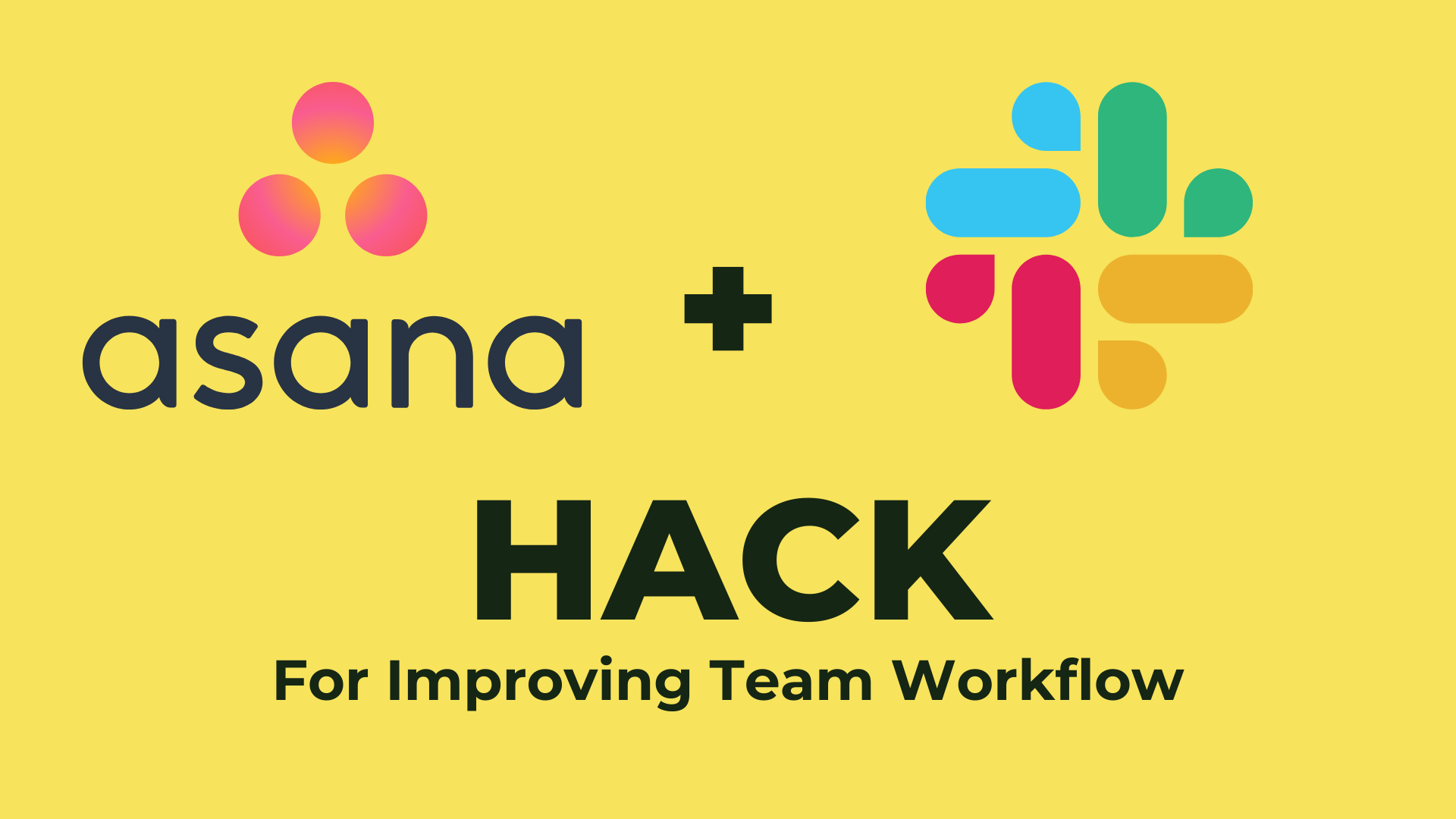 SlackNov 18, 2021
SlackNov 18, 2021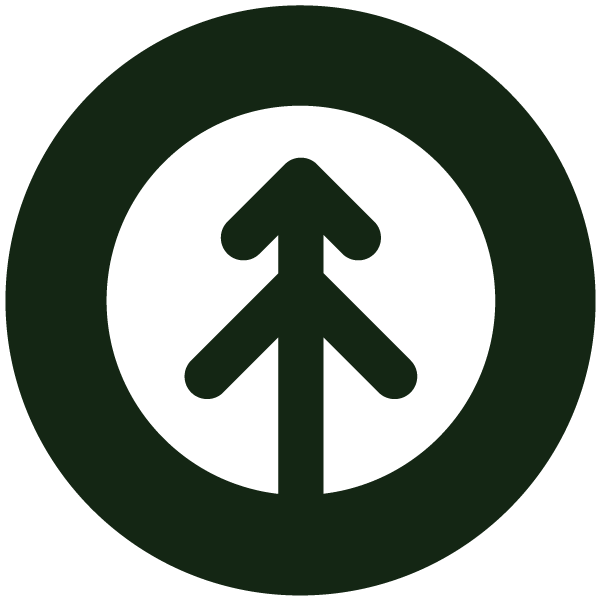 Growth Marketing Firm
Growth Marketing FirmAsana + Slack Hacks for Improving Team Workflows
Updated March 25, 2022 If your workflow solution involves Asana + Slack, and you’ve ever wished you didn’t...
-
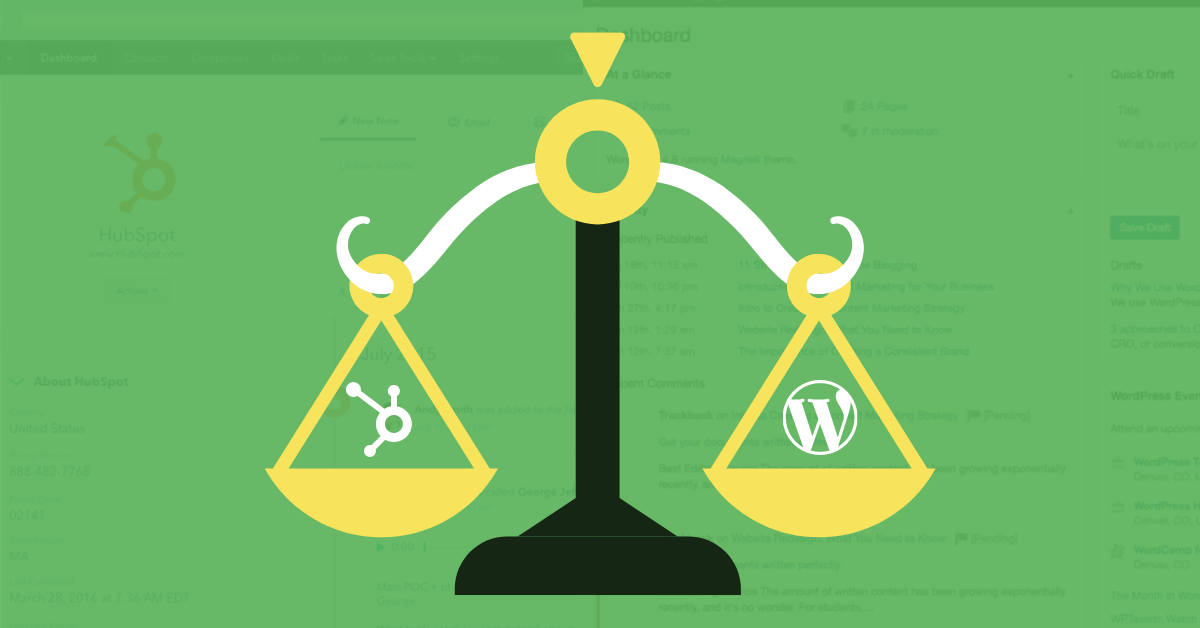 Website DevelopmentApr 20, 2021
Website DevelopmentApr 20, 2021 Ashley Lilly
Ashley LillyHubSpot vs WordPress: Choosing the Right CMS
(last updated November 15, 2022) If you're thinking about launching or rebuilding your website, you're facing...