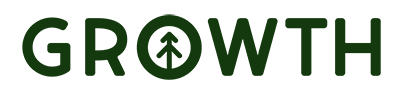8 Steps to Creating a LinkedIn Video Profile
Everyone knows that the best social media platform for building professional relationships is LinkedIn by far. And it’s more important than ever to use video (especially for sales enablement) as often as you can to get a clear message across.
SO! What better way to pump up your LinkedIn than with a video message as your profile image?
It’s a new option, so for those who’ve not yet grabbed the opportunity to build your personal or organizational brand on LinkedIn with video, let us give you a quick tutorial (with a few tips for what to put in the video itself).
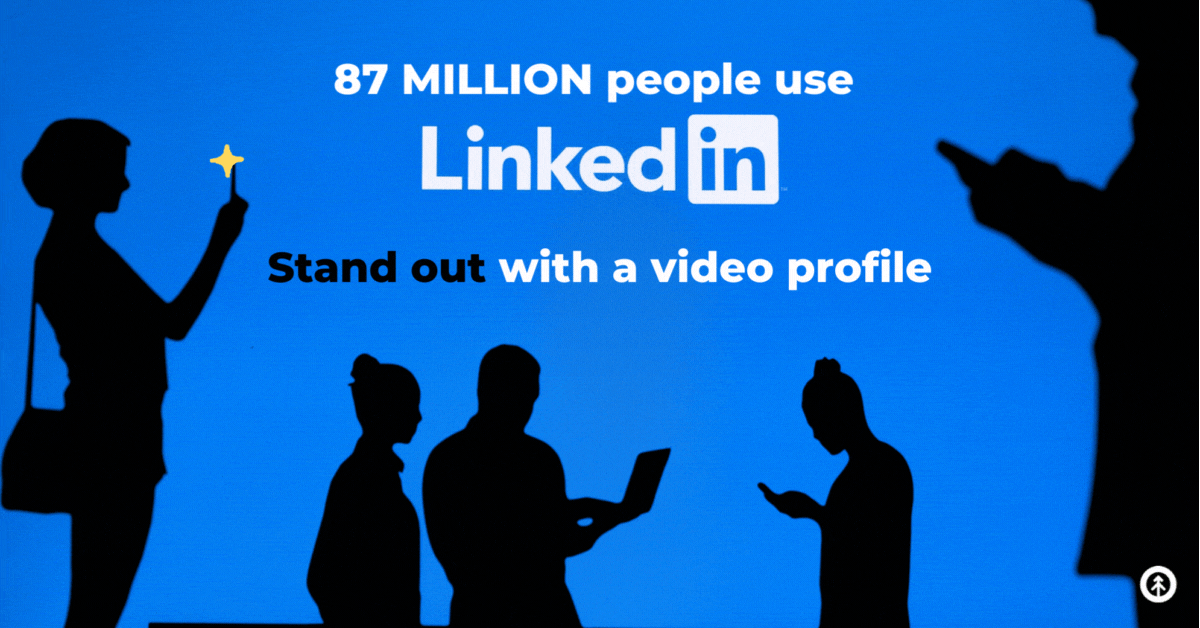
Bonus: check out Growth Founder Chris Nault's video profile to see how it works.
How It Works
When you have a video message on your profile, your page viewers see a blue or orange circle around your profile picture, and the muted video inside the circle plays. When they click on it, it opens a video viewer with audio where they can enjoy the entire message.
Tips for Creating the Content for Your Video
What kind of message should you put up? Well, you get 30 seconds of video, which is about the same length as a recommended elevator speech.
Here are a few tips:
- Be yourself. Think of your best friend when you’re talking to the camera. I mean, how comfortable would you be practicing your elevator speech to your best friend, yeah?
- Authentically, say what you do (or what you do best), who you do it with (your team), where you do it (your business location), and who you do it for (your ideal customer). Pro tip: focus on that last part as much as possible.
- Invite people to connect with you. (And, hey! Why not start with Growth's very own Chris or Will)!
Creating the Video Itself
LinkedIn has a video tool you can use for this purpose in the mobile app, but it doesn’t allow you to caption your video (and that’s important for accessibility, and it’s highly recommended).
So, we recommend using Vidyard to create a video for your profile. It’s easy to use and can be uploaded (with captions and all) to the LinkedIn platform. You can use it for free, and it allows you to read off of a script that you write yourself as you’re filming.
And it’s the easiest thing in the world to make, edit, and upload to all platforms.
It’s important to know that you must use the LinkedIn mobile app to record or upload a profile video (but you can always view and delete videos from the LinkedIn desktop app).
So, break out your phone, and here we go.
1. Tap your profile photo, then tap “View Profile.”
2. Tap the “Add” icon on your profile photo.
3. Tap “Add Profile Video.”
- If you want to use the LinkedIn video tool, you’ll need to enable camera and microphone access.
4. From this menu, you can:
- Record a Video: Tap the “Record” button to record a profile video.
- Upload a Video: Tap the Gallery icon to upload an existing video from your photo gallery.
5. When using the LinkedIn app to record your video, hit the “Record” button again to stop recording.
Tip: Try for 29 seconds just to make sure your video goes smoothly and doesn’t cut off anywhere.
6. After recording, you can:
- Preview your profile video.
- Tap the "Visibility" icon at the bottom left to select which members you want to be able to view your profile video. You can choose “All LinkedIn Members” or “Connections Only.” The default is “All LinkedIn Members,” so if you don’t want that, choose one of the other options.
7. Tap “Next.”
8. Tap “Share to Profile” from the “Adjust Preview” page.
And VOILA! You’ve just given your connections and future network some added delight.
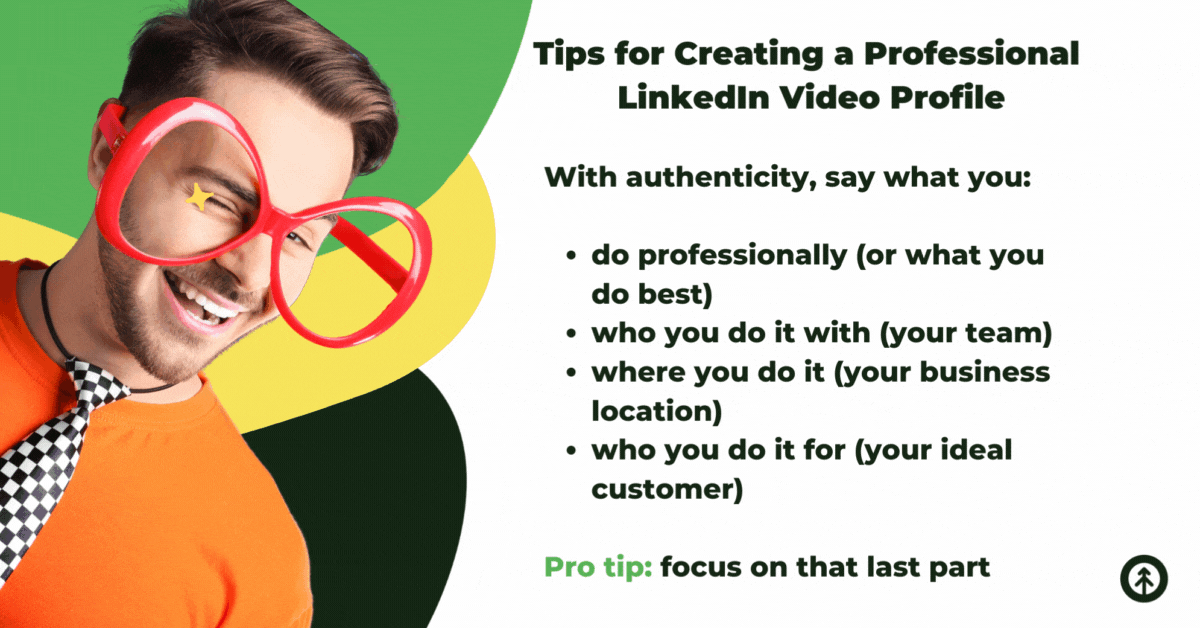
If you’d like to view, edit, or delete your profile video:
1. Tap your profile photo, then tap “View Profile.”
2. Tap your profile photo, then tap “View or edit profile video.”
3. From here, you can:
- View Analytics: See how many people have viewed your profile video (displayed on the bottom left of the page).
- Edit preview: Tap the “More” icon on the upper right to edit the preview.
- Replace It: Tap “Replace” to add a new video (and use the same instructions above to make or upload a new video).
- Delete It: Tap the “More” icon on the upper right to delete your profile video.
A Few Things to Note
- Make sure to update your LinkedIn mobile app first, just in case. Only the latest version of LinkedIn mobile allows you to use the profile video feature.
- If one of your connections on LinkedIn isn’t able to see your video, it means that they’ve disabled video autoplay in their setting.
- Remember that your network will get an in-app notification that you’ve changed something on your profile (and that includes adding a video profile). If you don’t want this, turn off notifications about profile changes in your LinkedIn settings. If you want this, tally-ho!
Want more tips and tricks for building professional relationships, a brand, a network, leads, and sales online? The Growth team has you covered. Just ask us. We’ve partnered with all the best software tools, and we’re right here.
Explore More Insights: Related Blog Posts
-
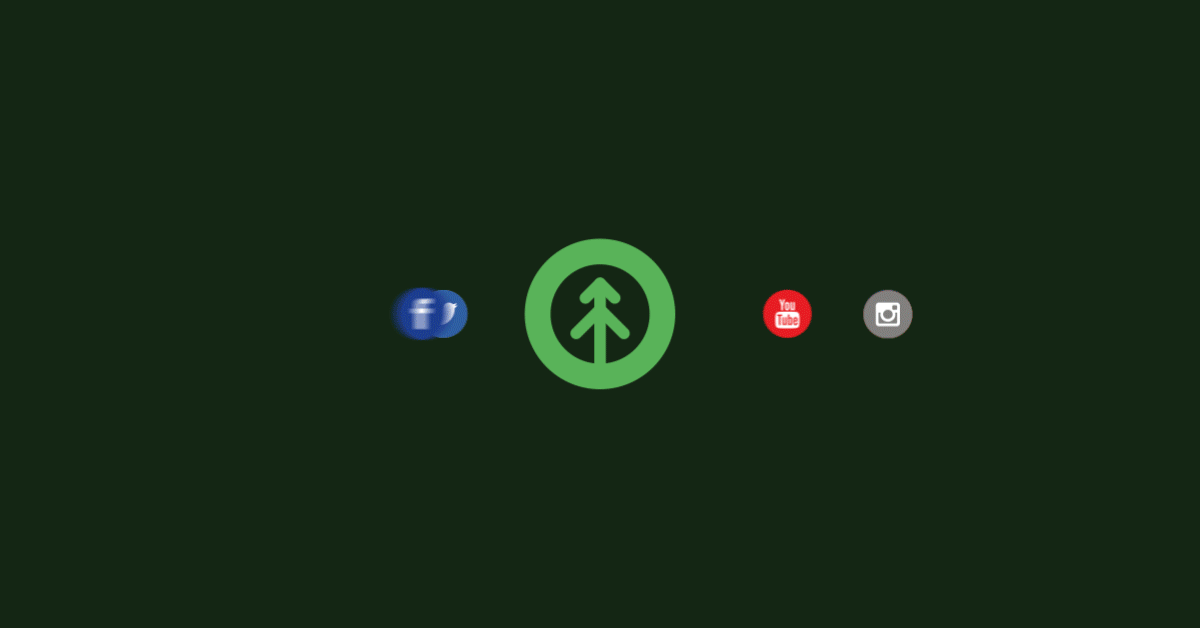 Inbound MarketingDec 21, 2020
Inbound MarketingDec 21, 2020 Ashley Lilly
Ashley LillyStreamline Your Social Media for Better Customer Experience
With dozens of social media platforms vying for attention, it's no wonder that business owners are unsure...
-
 Social MediaSep 29, 2021
Social MediaSep 29, 2021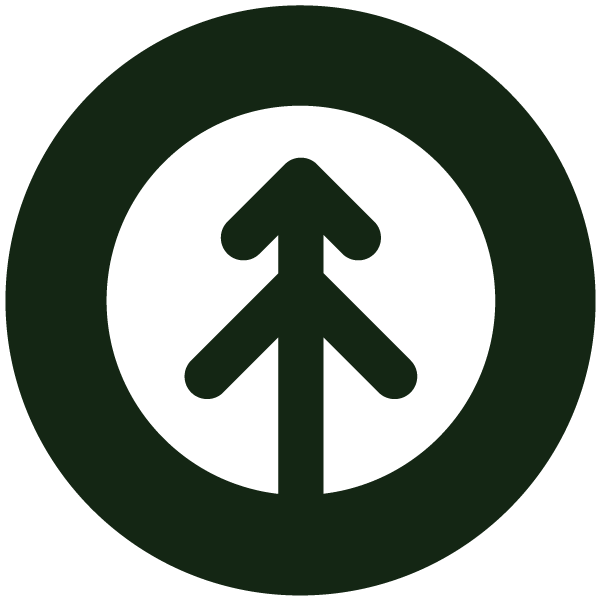 Growth Marketing Firm
Growth Marketing FirmFacebook Groups for Community Building
Whether you decide to join an existing Facebook Group or create your own, they are powerful...
-
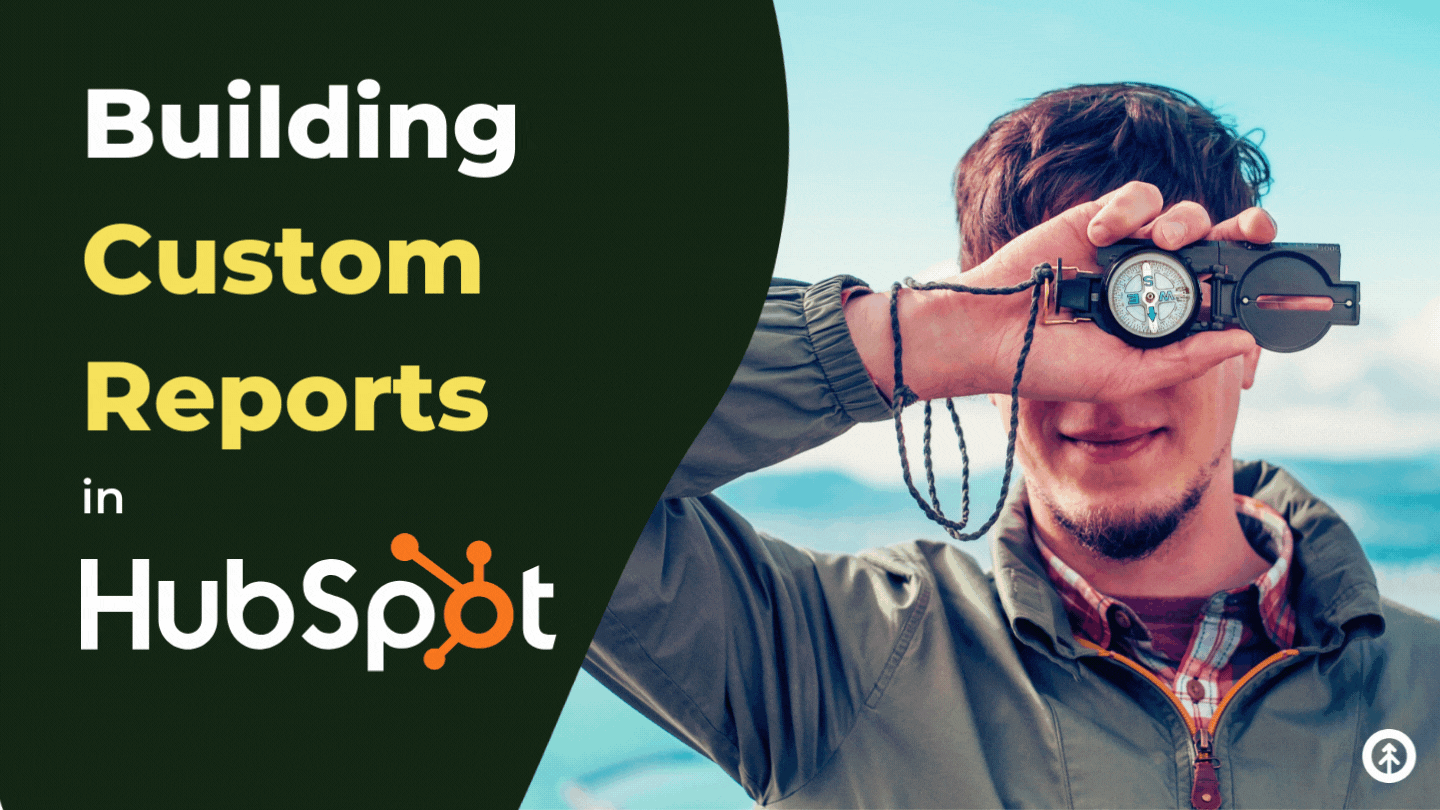 Sales EnablementNov 24, 2021
Sales EnablementNov 24, 2021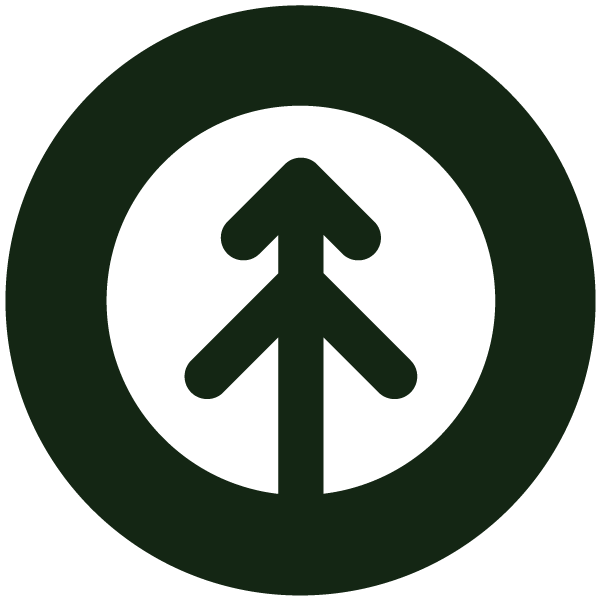 Growth Marketing Firm
Growth Marketing FirmBuilding Custom Reports in HubSpot
(Updated January 21, 2022) For anyone who’s unfamiliar with HubSpot and what it can do for your business: how...
-
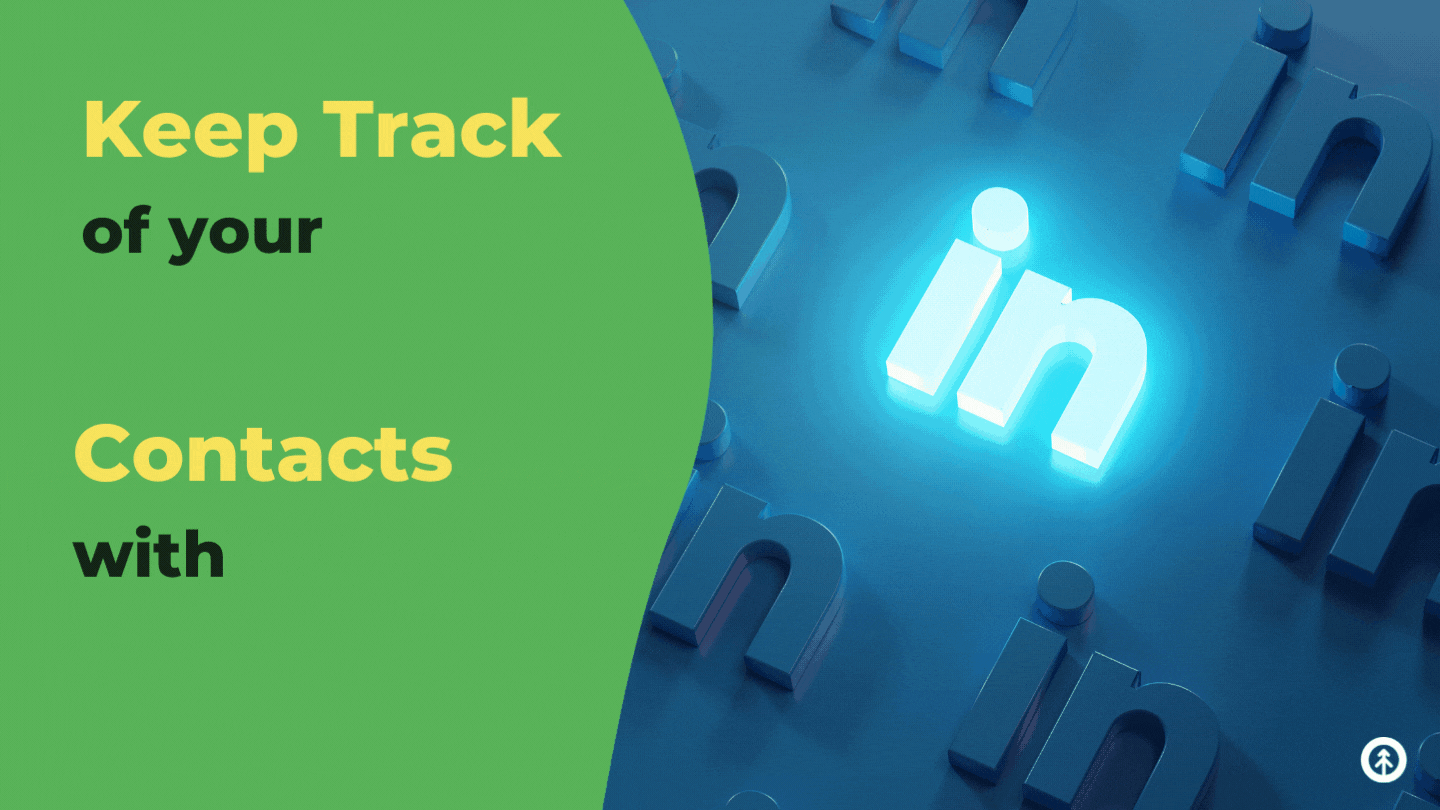 Sales EnablementFeb 4, 2022
Sales EnablementFeb 4, 2022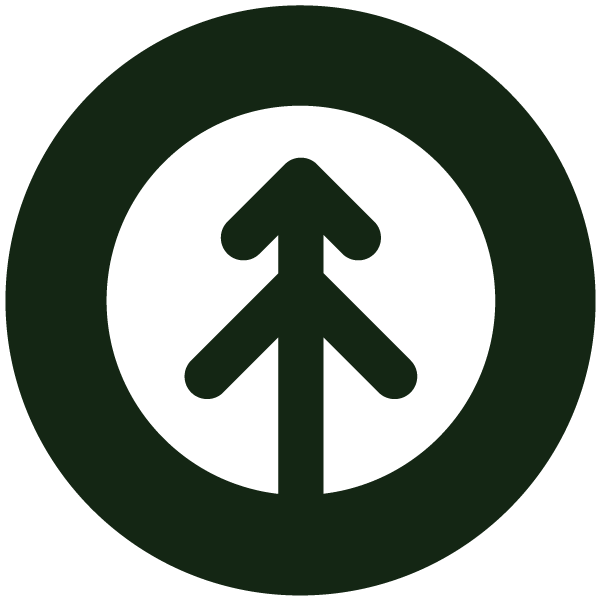 Growth Marketing Firm
Growth Marketing FirmKeep Track of Your LinkedIn Contacts with HubSpot
Making friends on LinkedIn–the fastest growing social media network in the world–works in two great ways:
-
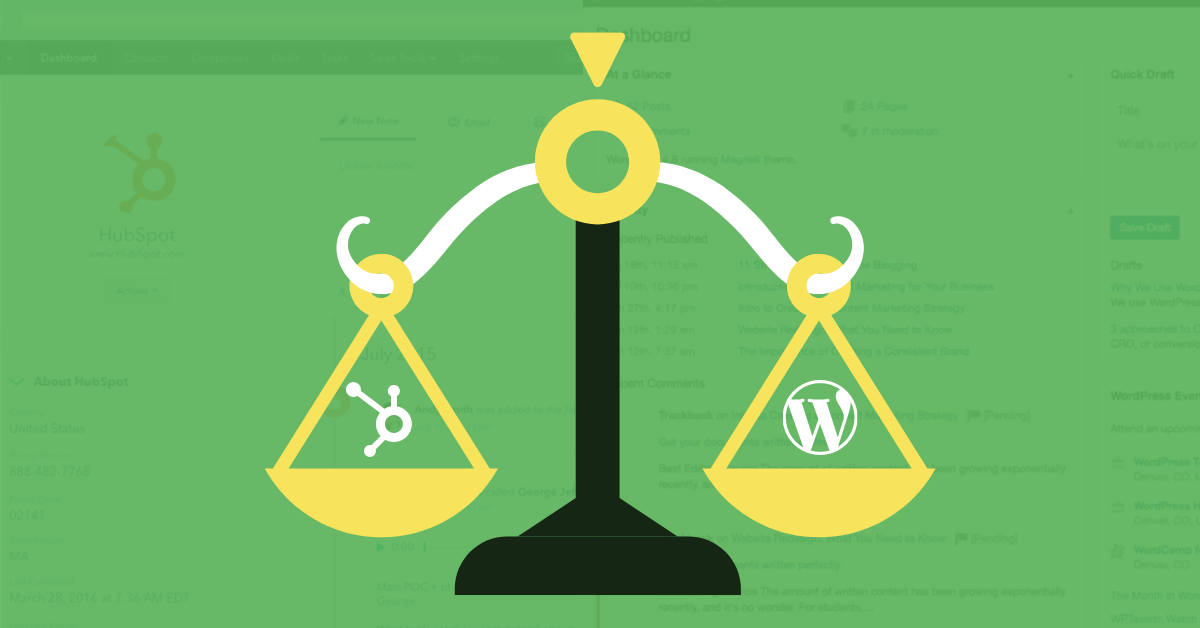 Website DevelopmentApr 20, 2021
Website DevelopmentApr 20, 2021 Ashley Lilly
Ashley LillyHubSpot vs WordPress: Choosing the Right CMS
(last updated November 15, 2022) If you're thinking about launching or rebuilding your website, you're facing...
-
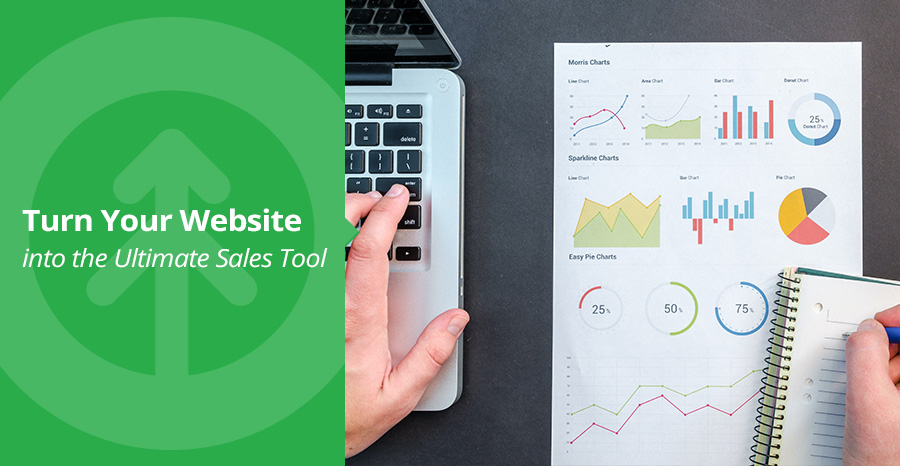 Inbound MarketingMay 19, 2020
Inbound MarketingMay 19, 2020 Ashley Lilly
Ashley LillyTurn Your Website into the Ultimate Sales Tool
(Updated March 31, 2022) If you’re like most marketers, you know there are a multitude of tools out there...
-
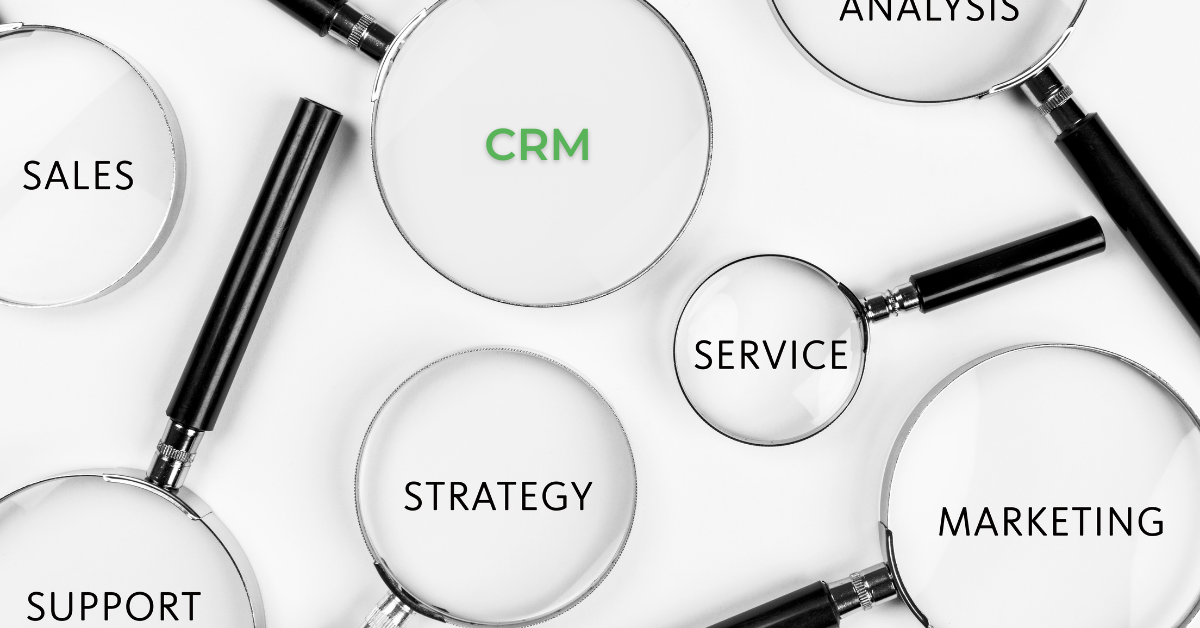 Inbound MarketingApr 22, 2021
Inbound MarketingApr 22, 2021 Ashley Lilly
Ashley LillyWhy Your Business Needs HubSpot CRM
(last updated September 9, 2022) “Everything is a CRM these days. What makes yours different?” Traditionally,...
-
 Website DesignDec 3, 2020
Website DesignDec 3, 2020 Ashley Lilly
Ashley LillyADA Compliance Matters: Website Design for Digital Accessibility
(Last updated May 19, 2022) When the Americans with Disabilities Act (ADA) was passed in 1990, it was to...
-
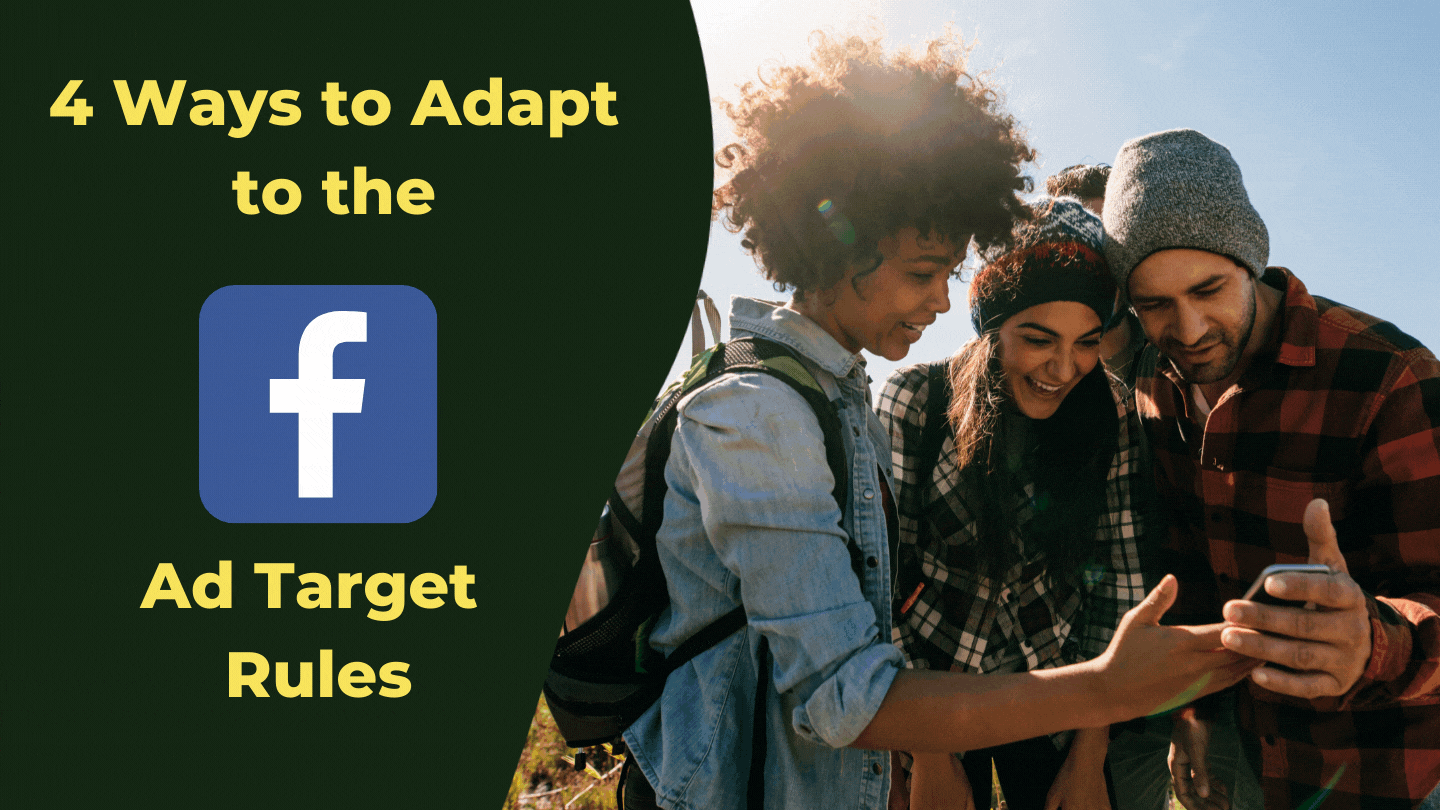 Social MediaDec 16, 2021
Social MediaDec 16, 2021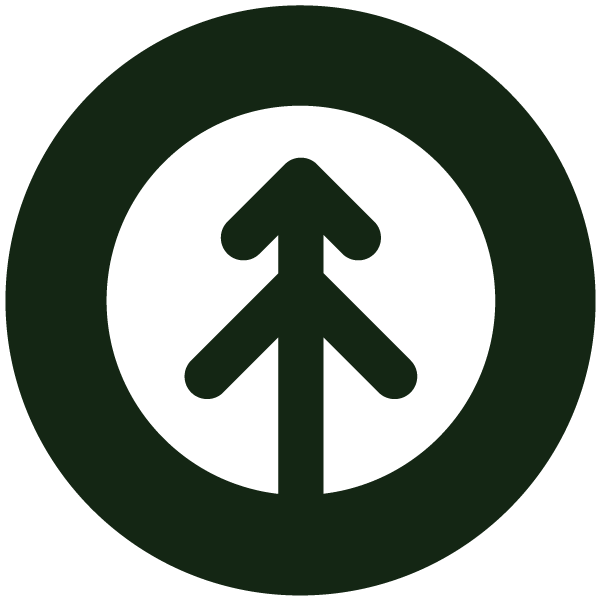 Growth Marketing Firm
Growth Marketing Firm4 Ways to Adapt to the New Facebook Ad Target Rules
Late last month, Meta, Facebook’s parent company, announced that starting January 19, 2022, Facebook will no...